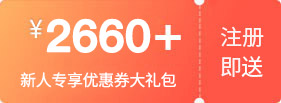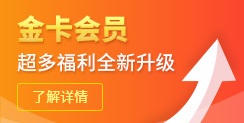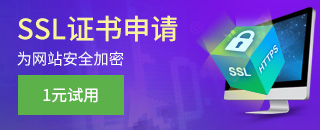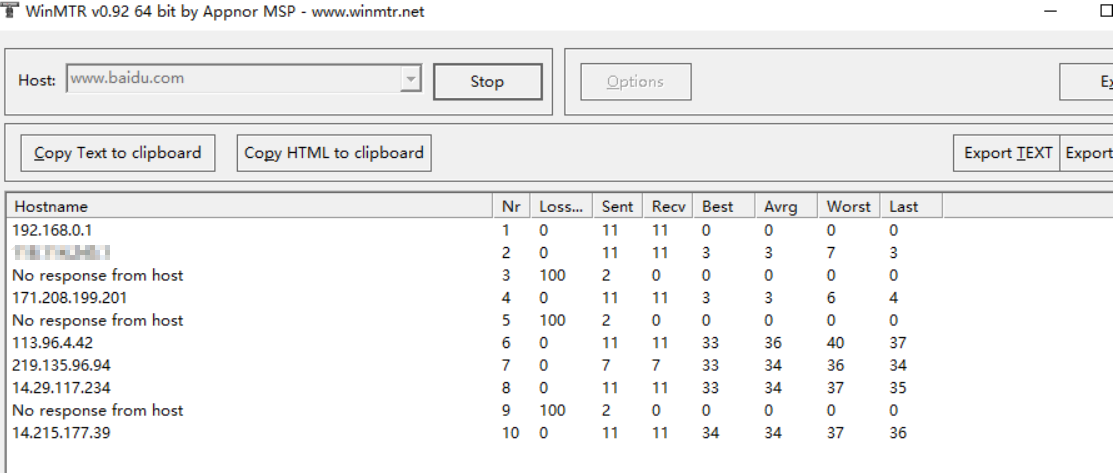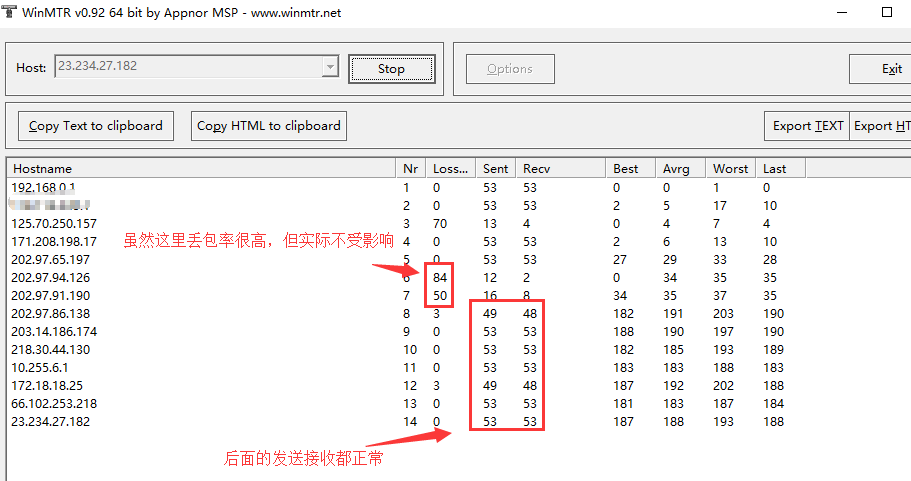-
购物车
0
我的购物车
共 0 件商品,共计 0去购物车结算 -
最新公告
- 功能升级:虚拟主机流量监控上线 2025-08-04
- 7月企业邮箱功能更新:手机APP已上线! 2025-07-31
- 功能更新:域名竞价系统手机版上线 2025-07-22
- 盛夏钜惠:1元注册.com/.net,1元购云虚机,云服务器特惠99元! 2025-07-17
- 充值预付款
- 资讯中心
- 帮助中心
- 提交工单
- 备案
- 身份识别码:
-
登录
-
注册有礼
新用户
新人专享优惠
-
立即创建西部数码账号,获取2660+元新用户礼包!
创建账号 -



- 消息中心()
- 管理中心
使用WinMTR软件简单分析跟踪检测网络路由情况软件下载地址:http://downinfo.myhostadmin.net/vps/WinMTR.rar 解压以后运行。 输入域名或者IP,点击start按钮开始执行
参数解释: Loss:丢失率 Sent:发包数 Recv:接收数 Best:最快响应时间 Avrg:平均响应时间 Worst:最差响应时间 Last:最后响应时间 主要看Loss、Best、Avrg、Worst 这几个参数。比如上图以百度为例,Loss为100的基本可以忽略,这是获取不到路由数据,所以是100%,主要看其他路由Best、Avrg数据,基本上一百以内是正常的,另外看最后一条路由ip是不是域名指向的ip,如果不是则说明有问题。 示例二:
如上图所示,虽然看上去丢包率很高,但看后面的路由发送的数据包都接收到了,说明链路正常,有些路由有imcp包保护,所以出现丢包率高,实际正常,一百多的响应值是因为这个ip是美国的,物理位置的原因所以响应时间一般在200毫秒左右。 总结:一般只看Sent、Recv数值,发送和接收数据基本相等,说明路由数据包传输正常,其次看Best、Avrg、Worst数据,一般响应时间在100以内是正常的。如果丢包率很高,响应时间很大,可以看看前后是那个路由ip,在网上可以 查询此IP的归属地,基本可以判断出是那个地方网络存在延迟。
|
|||||
| >> 相关文章 | |||||